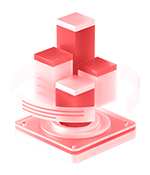Spreadshee的电子表格资源支持推送多种报表类型的消息到钉钉。值得注意的是需部署完钉钉扩展包后,可使用消息推送功能。
那我们先来看一下最终的实现效果,如下图所示:
1、在报表上右键选择“推送到钉钉”。

2、选择推送类型、推送人员并填写标题,点击 推送(O) 按钮,将报表推送到钉钉。

设置项说明如下:
3、打开钉钉,可看到刚才推送的报表。

点击报表能看到具体内容:

推送其它类型的消息
Smartbi支持推送多种类型的消息到钉钉,包括文本消息、图片消息、语音消息、文件消息、链接消息、OA消息、markdown消息以及卡片消息。
获取消息信息
用户需要先通过钉钉工具箱获取消息的相关信息,详情请参考 钉钉工具箱 。
发送消息
根据需求的不同,可通过私聊或群聊发送消息。
发送私聊信息
1、将生成的消息信息替换到代码对应的位置中,并删除其他消息类型代码。
展开源码
以发送图片类型的消息为例,如图:

2、在任务页面中,点击 新建任务 按钮新建一个任务。

3、填写任务名称,并选择任务类型为“定制”,将刚才修改好的代码复制到自定义设置中,点击 保存 按钮保存。然后点击 测试运行(T) 按钮,将消息发送到钉钉。

4、打开钉钉,可看到刚才推送的图片。

创建群聊并发送信息
1、将生成的消息信息替换到代码对应的位置中,并删除其他消息类型代码。
展开源码
以发送文本类型的信息为例,如图:

2、打开系统监控中的日志,进行监控(用于获取创建群聊生成的chartId)。

3、在任务页面中,点击 新建任务 按钮新建一个任务。

4、填写任务名称,并选择任务类型为“定制”,将刚才修改好的代码复制到自定义设置中,点击 保存 按钮保存。然后点击 测试运行(T) 按钮,创建群聊并将消息发送到钉钉。

5、打开钉钉,可看到新建的群聊和推送的文本。

6、创建群聊完成后,在日志中可查看并保存chartId。

下次想要直接在群聊中发送消息,需要在代码中添加chartId并删除创建群聊部分的代码。