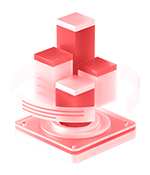智能BI平台 全新升级
Smartbi AIChat
一站式ABI平台
Smartbi Insight
智慧数据运营平台
Smartbi Eagle
电子表格软件
Smartbi Spreadsheet
 联系我们: 400-878-3819
联系我们: 400-878-3819
行业解决方案
覆盖金融、制造、医疗、政府、零售等主流行业
 联系我们: 400-878-3819
联系我们: 400-878-3819
服务与支持
思迈特软件提供多种自动和人工服务方式,为您的产品使用和项目保驾护航
投诉热线:199-2645-9486
投诉邮箱:complain@smartbi.com.cn
保姆级教程,透视分析真的不难
2022-03-24 14:26:17 | Smartbi知识百科 5640
上篇文章讲了Smartbi Eagle透视分析功能,小伙伴们都很心动。那透视分析这么好用,那好操作吗?真的不难,我看一遍就学会了。
下面以数据源“northwind”里的“订单表”为例演示一下。
1、示例描述
数据取于数据源“northwind”里的“订单表”,现需对产品销售地点和销售量进行汇总分析,并上报给管理层进行查询,有以下要求:
需计算出产品发往每个销售区域所需的平均运费;
对运输成本较高的销售区域要予以告警提示。
基于上述要求,本次透视分析思路如下:
展现的输出字段:“发货区域”、“发货城市”、Freight。
将“发货区域”作为筛选项;
对 “Freight” 进行平均值计算;
对展现数据按需设置告警。
下图为预期效果:

2、入口及界面
Smartbi侧边栏点击分析展现,打开分析展现界面后选择透视分析,即可开始新建:


3、选择数据来源
进入透视分析界面时,数据来源选择“数据源中的表”>“northwind”>“订单表”

4、字段选择
(1)在待选列中勾选“发货区域”、“发货城市”至行区,“Freight”至度量区

(2)点击刷新

5、条件选择
(1)将字段"发货区域”拖拽到标题下方筛选区

(2)拖拽完成后生成筛选条件。可对报表进行筛选,如:选择“发货区域”等于“华东、华南、华中”,接着“刷新”查看数据。

6、表格设计
6.1. 分类汇总
行区对“发货区域”、“发货城市”分别设置分类汇总。

效果如下图所示:

6.2. 计算方式
(1)右键选择度量区内的“Freight”,点击高级设置。修改其别名为“平均运费”,汇总方式为“平均值”。

(2)点击刷新

6.3. 告警设置
(1)工具栏点击“告警”,进入告警规则向导界面。点击新建向导。

(2)新建向导:
名称为“高成本”;
告警范围选择“平均运费”;
告警方式设置中,
取值范围选择大于,数值为80;
告警样式选择 编号“3”;

(3)刷新一下

7、保存查看
(1)工具栏点击保存,名称为“快速创建透视分析”。

(2)所保存路径下可看到相关资源

看到这里,你已经掌握了透视分析的80%,还是20%是什么呢?当然是实操啦。
Smartbi官网可以免费试用哦。
新一代商业智能BI工具
覆盖传统BI、自助BI、现代BI不同发展阶段,满足企业数字化转型的多样化需求