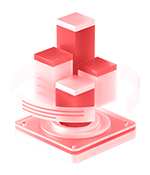不会做好看的地图可视化?跟着Smartbi学操作,让你变成可视化达人
地图可视化服务可满足开发者对于海量位置数据可视化展示的需求,开发者可关联自己的业务数据,并基于地图开放服务能力使用丰富的可视化功能,获得高性能、炫酷的位置数据展示效果。
在三维地图可视化方面来说,需要针对不通的场景需求对表达手段进一步将场景细分为:真实场景表达和数据场景表达、真实场景重点展示建模数据、数据场景主要展示统计信息。目前由于市场上大屏可视化的需求非常多,对于这一块的需求来说大屏场景的展开一般是由整体到局部、由面到点,在局部场景中一般也会有总览,然后进行数据的进一步钻取。首先是实景图,从整体场景显示一般采用纯色彩,不再覆盖图像图像,强调目标,屏蔽杂乱得信息。
小编知道可能有很多小伙伴不懂得怎么制作地图可视化,今天以Smartbi为例,让小编把自己实战多年的经验告诉大家,大家跟着我一步步操作就可以了!
首先在创建地图分析前,我们最重要的是要创建好HTML5地图文件。
第二步大家可以将创建好的svg地图文件加载到Smartbi中并配置地图区域。
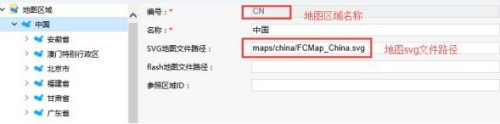
小编提醒一下:我们一定要保证地图svg文件里面区域图层ID、对应区域的地图编码、对应的查询编码数据一致噢!
如果有小伙伴不知道这三个编码数据该怎么核对,可以看下面这三张图标注的地方。

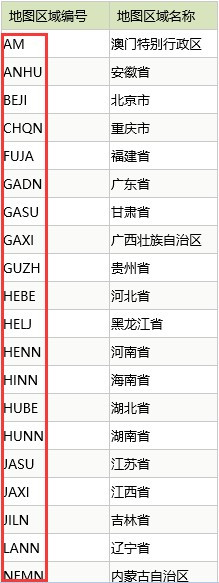
来来来,设定好之后,大家知道从哪里进去吗?这是我们的地图分析功能入口哦~
大家可以单击定制管理界面的快捷方式“地图分析”。
我们还有另外一个入口在资源定制目录树上右键菜单中选择“新建分析 -> 地图分析”也可以进入。

当我们进入了之后,就可以跟着小编一起操作了,先给大家看一下地图分析的创建流程吧~

关于定义关系数据源/设置数据基础/创建业务主题这三方面的内容,小编就不详细展开讲述了,各位小伙伴可以去参照文档步骤去做。
好了,我们开始制作地图分析,首先我们创建一个名为"各区域销售情况_地图分析"的地图分析,我们确定这个地图分析需要展示"数量"和"运费"在不同区域中的情况。
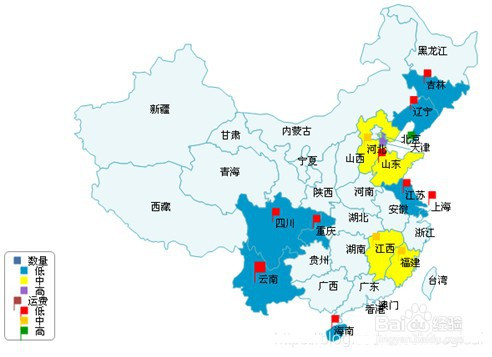
1、地图区域编码
上面我们提及到的地图区域编码,我们要有这个地图区域编码,才能将数据与相关的地图区域进行关联。大家不知道的话,可以通过左边目录找到“定制管理-公共设置=地图区域”查看地图区域编码。小编给大家提一个醒,在系统知识库的"t_maparea"表中都存放这些信息,我们是可以直接将数据导出来的。大家可以查看文档中地图区域管理的内容,找到关于地图区域设置更详细的说明。

2、定义数据集
在完成了上一步操作之后,我们就要定义数据集了。大家可以在定制管理界面单击快捷方式“可视化查询”,然后就会弹出"选择数据源"窗口。

下一步,大家要找到“上级区域编号、销售量、销售额”字段,我们可以通过在订单主题用Ctrl键分别找到着三个字段,并把它们拖到字段区。
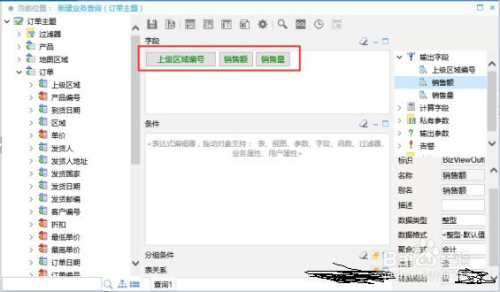
接下来,我们要在工作区选择两个输出字段,分别是销售额和销售量,然后在对应的属性区将它们设置为“合计”的聚合方式。
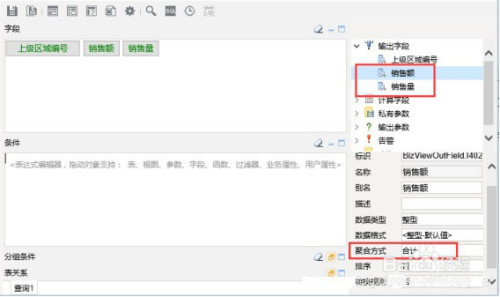
随后,大家要想要预览数据的话,就可以在可视化查询工具栏上点击“预览数据”,这时它会弹出一个对话框给你预览;如果想要保存的话,就可以点击保存按钮。
小编再提醒一点,大家在“保存可视化查询”的对话框中,需要将保存位置设置为“资源定制”,输入名字“个区销售查询”。然后再在对话框中,单击确定,这就表示你已经成功保存该可视化查询啦。
怎么样,是不是很简单!大家根据小编的操作一定没有问题,可以让你轻松做出地图可视化,大家记得收藏起来。
新一代商业智能BI工具
覆盖传统BI、自助BI、现代BI不同发展阶段,满足企业数字化转型的多样化需求