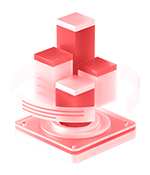5分钟掌握Smartbi一个小技巧:自助仪表盘
商业仪表盘被称为管理驾驶舱的重要组成部分,无论是管理决策者,还是企业业务流程中的普通员工,都可以利用它来展示分析的结果,让决策更加快速准确,更快地推动业务流程的进展,提高工作效率。
仪表盘的功能主要有两个
1、明确地了解自己的业务业务方向,更好地做出决策;2、能够帮助企业更好的跟踪效绩指标。
那么,在Smartbi中自助仪表盘的具体操作步骤是怎样的呢?
1、新建自助仪表盘
1)在系统导航栏单击 分析展现,显示“分析展现”界面主菜单,并单击 自助仪表盘 快捷菜单,如下图所示:

2)进入“新建自助仪表盘”界面:

2、选择数据来源
在左侧“数据区”中,可以通过搜索直接选择数据来源,或者从资源目录区中查找,我们选择之前创建的“销售情况自助数据集”自助数据集,如下图所示:

3、添加组件
1)地图组件
从工具栏中拖拽 图形 组件到展现区,单击 智能配置 菜单,切换成 地图:

在左侧资源中双击选择“发货省份”、“销售额”,系统根据所选地图的设计原理,将“发货省份”匹配到列区,“销售额”匹配到颜色标记项:

2)线图组件
从工具栏中拖拽 图形 组件到地图的左侧,在资源中双击选择“月”和“销售额”:

通过智能配图菜单,切换图形类型为线图:

3)清单表组件
从工具栏中拖拽 清单表 组件到“线图”下方:

从资源中双击选择“产品目录名称”、“产品名称”、“单价”、“数量”、“折扣”,系统自动将这些字段匹配到清单表的列区:

4、切换页面主题
系统默认的自助仪表盘页面主题为:浅色主题。
1)选择 主题 页签,在主题选项中选择“深色主题”。
2)保存当前自助仪表盘到指定目录,命名为“销售情况自助仪表盘”。

自助仪表盘的制作步骤已经都列出来了,你掌握了吗?
在Smartbi的仪表板中可以添加任意组件包括清单表、交叉表、图形组件等等,多个组件放置在仪表板上并进行布局(高度自适应、宽度自适应、自由布局)美化,从而形成一张完整的数据分析仪表板。在仪表板预览界面,可展示各个组件数据分析的结果,通过分享仪表板,可以提供给别人查看,其他人另存为后可对仪表板进行二次编辑,且不影响原先的仪表板,不仅如此还可以导出仪表板内容等等。
新一代商业智能BI工具
覆盖传统BI、自助BI、现代BI不同发展阶段,满足企业数字化转型的多样化需求