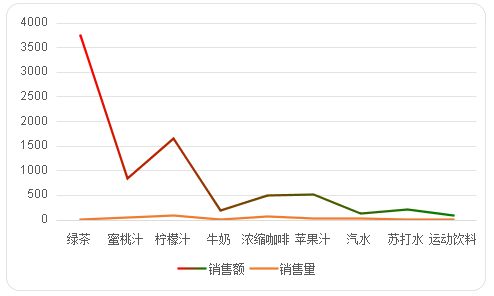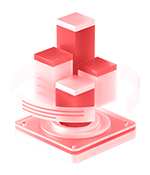7个步骤!3分钟!轻松绘制简单好看的折线图!
折线图,大家肯定都知道,它是我们工作中使用最频繁的图表之一,不论是工作汇报、年终总结,只要是涉及各种分析报告,若PPT上需要展示月度/季度/年度的数据,图表总是必不可少的。即便如此,还是有很多人不会做,或者是做不好,为了方便上百度搜索制图工具,却有各种限制或带有水印。
那么,下面就把我自己收藏的干货分享给大家,快码好!
先弄明白什么时候能用折线图:
什么是折线图?
折线图表示的是数据的变化趋势,重点是“趋势”二字,这就需要以时间为维度。
折线图表示的是数值趋势,是趋势变化,甚至可以忽略具体数值,通过这显得方向了解趋势,上升还是下降,平稳还是抖动,坡峰还是谷底等等。
折线图的特点:
①“数据密集”指二维的大数据集(时间序列);
②“强调趋势”指趋势比单个数据点更重要。
数据量可以比较大,一定是与时间相关的数据,而且用来强调趋势。
再讲操作:
以Smartbi可视化工具为例,一起看看如何制作折线图!
Smartbi制作折线图步骤一:插入图形
选中B2至D3单元格,点击插入>二维折线图>折线图。
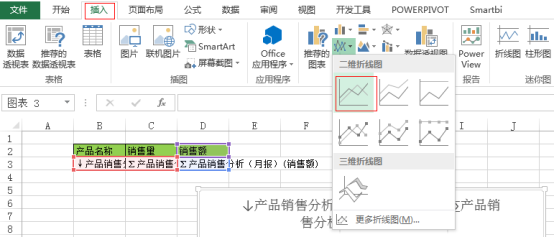
Smartbi制作折线图步骤二:选择数据
选中图形,右键 选择数据。
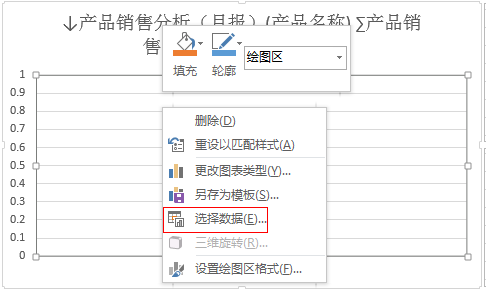
则会弹出 选择数据源 窗口,选择 切换行列,点击 添加,弹出 编辑数据系列 窗口,添加销售量数据,系列名称选择C2单元格,系列值选择C3单元格。
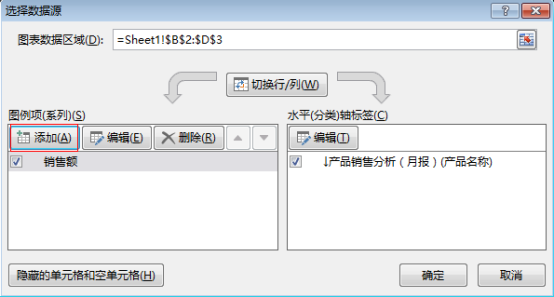
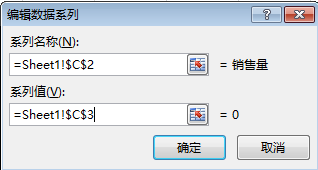
点击 编辑,编辑水平(分类)轴标签,轴标签选择B3单元格。
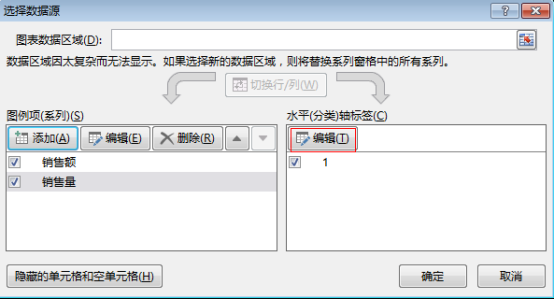
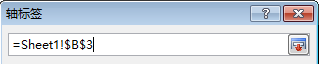
Smartbi制作折线图步骤三:增加图例
点击图形右上角的 图形元素 按钮通过工具栏 设计 下的 添加图表元素增加图例。
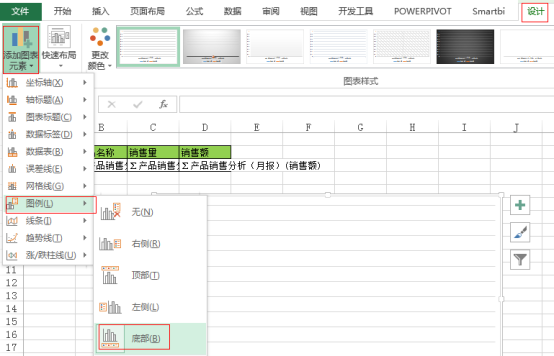
Smartbi制作折线图步骤四:设置坐标轴
右键横坐标轴,选择 设置坐标轴格式,弹出 设置坐标轴格式 窗口。在弹出的对话框中设置文本框垂直对齐方式为底端对齐。
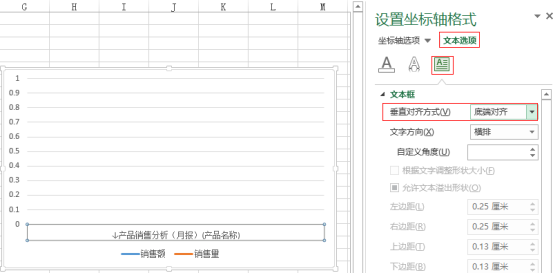
Smartbi制作折线图步骤五:设置图形
将设置窗口切换到 系列"销售额" 进行图形设置。
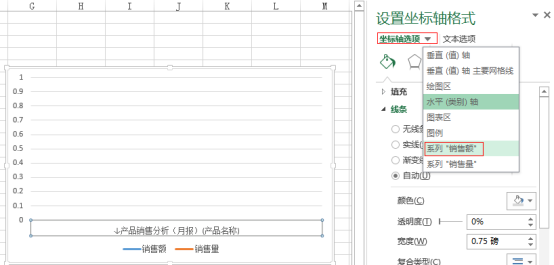
将销售额线条样式设置为渐变线。
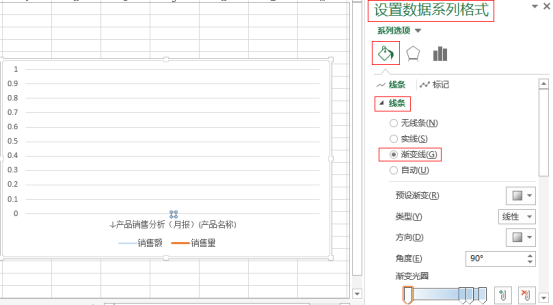
Smartbi制作折线图步骤六:设置图表边框
右键图形边框,选择 设置图表区域格式,弹出 设置图表区格式 窗口,勾选圆角。
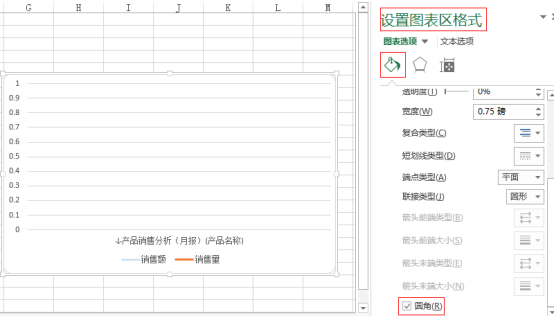
Smartbi制作折线图步骤七:发布资源查看图形效果
图形放置在表格字段上,发布资源并浏览查看图形效果。
大家在制作图表时记得先想清楚主要展示什么,再按步骤操作,最后大家要留意图标细节的优化,如标题、坐标轴、配色等,这样简简单单的折线图就出来啦!
新一代商业智能BI工具
覆盖传统BI、自助BI、现代BI不同发展阶段,满足企业数字化转型的多样化需求