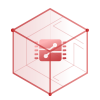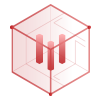智能BI平台 全新升级
Smartbi AIChat
一站式ABI平台
Smartbi Insight
智慧数据运营平台
Smartbi Eagle
电子表格软件
Smartbi Spreadsheet
 联系我们: 400-878-3819
联系我们: 400-878-3819
行业解决方案
覆盖金融、制造、医疗、政府、零售等主流行业
 联系我们: 400-878-3819
联系我们: 400-878-3819
服务与支持
思迈特软件提供多种自动和人工服务方式,为您的产品使用和项目保驾护航
投诉热线:199-2645-9486
投诉邮箱:complain@smartbi.com.cn
国内领先的商业智能 BI 和 AI 应用厂商
Agent BI实践的先行者与引领者
交叉报表制作--Smartbi报表工具一步完成
发布时间:2020-09-16 游览量:4481
交叉报表是分组报表的一种特殊情况,行列都呈现分组结构,交叉区域展现数据的一类报表。
作用:用于多维度统计数据。
适用场景:适用数据统计的情况。
报表结构:交叉报表主要由有“列组+行组+交叉数据区”一种结构,如下图:

在数据信息系统中,常常会看到这样一类报表需求,它们的样式为交叉报表的变形(既纵向分组扩展又横向分组扩展,在交叉区域对统计项进行汇总),同时在纵向分组时,要求每个组跟随一个与分组相对应的横向表头。对比效果如下图所示:

从上图可看到,报表纵向按照年进行分组扩展,同时每年又能生成一个横向分组表头,该表头按照地区横向扩展,并且根据年份的不同而不同。如上图所示:2014年有6个地区,而2015年由于数据不同只扩展出4个地区。
示例效果
下表是最常见的一类交叉报表:

数据要求
定义如下数据集进行分组报表定制。

那怎么实现这种需求呢?
交叉报表,也是报表当中常见的类型,和分组报表一样,也是基本的报表类型。分组报表是只有行方向上有分组,而交叉报表则是行、列方向都有分组的报表。传统的报表一般都是通过专门的交叉报表生成向导来设计交叉报表,而Smartbi报表工具的数据模型,天然支持行列对称,因此设计交叉报表的方法也很简单。
分析定制
该表结构简洁,数据清晰,具体的分析及实现详情如下:
一、列头绑定字段:通过拖拽字段到单元格,将维度字段绑定在列头。
多个维度逐层分组,因此默认父格设置即可。
1、在“数据集面板”相应的数据集下分别拖拽字段“产品类别”、“产品名称”到单元格D2、D3;

2、列头样式:字体:黑体;字号:10;字体颜色:黑色;填充色:#DAEEF3。
二、行头绑定字段
通过拖拽字段到单元格,将维度字段绑定在行头。
多个维度逐层分组,因此默认父格设置即可。
1、在“数据集面板”相应的数据集下分别拖拽字段“销售区域”、“销售城市”到单元格B4、C4;

2、行头样式:字体:黑体;字号:10;字体颜色:黑色;填充色:#DAEEF3。
三、数据区
拖拽数值字段(度量字段)进行汇总合计显示。
交叉数据区采用默认父格设置即可,其数据计算是根据默认上父格和默认左父格进行分组汇总。
1、在“数据集面板”相应的数据集下拖拽字段“销售额”到单元格D4;

2、选中单元格D4,在工具栏设置:扩展方向为“不扩展”,数据设置为“汇总”,汇总为“求和”:

3、数据区样式:字体:黑体;字号:10;字体颜色:黑色;填充色:#FFEB9C;
四、交叉表头设计
主要有两种方法进行设置:
1、利用Excel的工具。
2、利用Smartbi的工具。
1、利用Excel的工具设计:通过 插入 菜单下的 形状 > 文字、 斜线 工具进行设计:

其中,文字不带边框。
设计界面如下:

浏览效果如下:

2、利用Smartbi的工具设计:通过Smartbi中的 格式 > 斜线 工具进行设计:

设计界面如下:

其中,行头名称写在分隔线前,列头名称写在分隔线后。
浏览效果如下:

3、交叉表头填充色:#FFEB9C;
五、告警设置
设置销售数据中,异常数据的告警显示。
1、设置入口:Excel的 开始 菜单下的工具 条件格式 > 突出显示单元格规则:

2、“1<=销售数据且<=200”的告警设置:

3、“销售数据>1500”的告警设置:

表格样式
主要是表格边框线条的设置。边框颜色:#C4BD97;边框大小:1px;线型:实线;
标题
直接在电子表格中输入标题名称,设置字体、大小、颜色、居中对齐。 标题字体:黑体;字号:12;字体颜色:#203764;
好了,一个完美的动态交叉表头报表就完成了。
完成以上定制后,保存即可
Smartbi报表工具最新版免费试用可以到官网提交试用申请,全功能模块长期免费试用哦。
注意事项
1、交叉表头两种实现方式的对比:
· Excel报表工具实现的交叉表头,样式上更灵活些,可以设置斜线的颜色、字体大小颜色等,有所见即所得的效果,但操作上会复杂些。
· Smartbi报表工具实现的交叉表头,操作更便捷些,但格式固定。