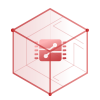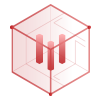智能BI平台 全新升级
Smartbi AIChat
一站式ABI平台
Smartbi Insight
智慧数据运营平台
Smartbi Eagle
电子表格软件
Smartbi Spreadsheet
 联系我们: 400-878-3819
联系我们: 400-878-3819
行业解决方案
覆盖金融、制造、医疗、政府、零售等主流行业
 联系我们: 400-878-3819
联系我们: 400-878-3819
服务与支持
思迈特软件提供多种自动和人工服务方式,为您的产品使用和项目保驾护航
投诉热线:199-2645-9486
投诉邮箱:complain@smartbi.com.cn
国内领先的商业智能 BI 和 AI 应用厂商
Agent BI实践的先行者与引领者
还有人不会做数据地图?赶紧来学习一下!
发布时间:2021-02-03 游览量:3713
最近,某某品牌运营的小伙伴最近跟我吐槽,领导要他制作那种在新闻报道和商业杂志上用作分析展示商业现象的地图,还要结合数据进行绘制,他都要都愁翻天了!其实,这样的利用地图来反映和分析数据的形式叫数据地图,在商业数据分析中,有大量数据是与地理位置相关的,这种数据用地图进行分析更直观形象。在数据可视化中,地图可视化是较为常见的一种图形,只要用到一些高阶的数据处理工具,轻轻松松就能简单完成。
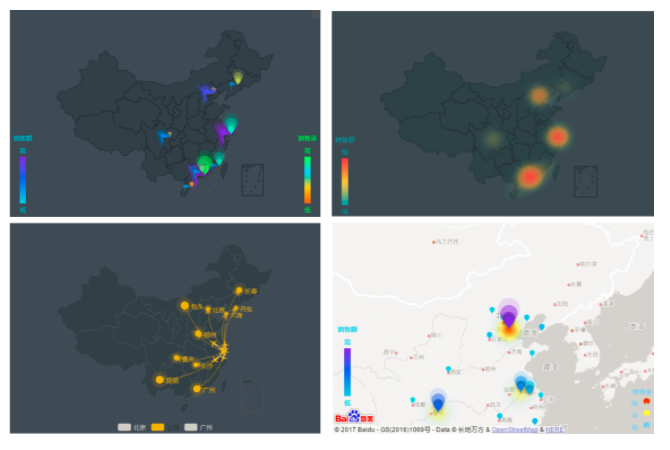
下面我就以Smartbi为例子给大家介绍一下数据地图的操作方法,Smartbi的Echarts图形做为数据展现的一种更灵活直观的方式,它基于用户对数据更易于理解、对决策更具科学依据的需求,对不同业务背景下的数据进行处理,可以实现对数据多角度多层次的分析,接下来我就手把手教大家怎么做吧!
前提要求
创建地图分析前,首先要求创建好HTML5地图文件(*.svg格式),创建地图文件请参考 HTML5地图编辑器操作手册。按照在smartbi中使用svg地图文件文档说明,将创建好的svg地图文件加载到smartbi中并配置地图区域。如下:
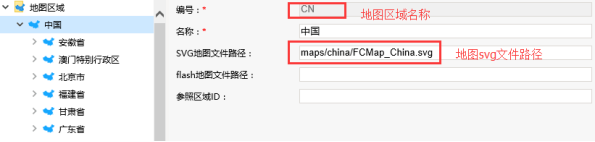
创建地图分析前需要保证三个地方的地图编码一致:地图svg文件里面区域图层ID、地图区域设置中的对应区域的地图编码、地图分析对应查询的编码数据。
1、地图SVG文件里面区域图层ID。
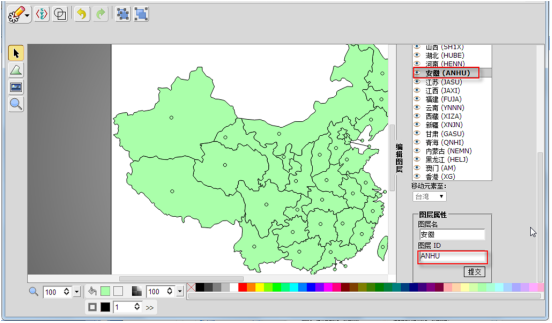
2、地图区域设置中的对应区域的地图编码。
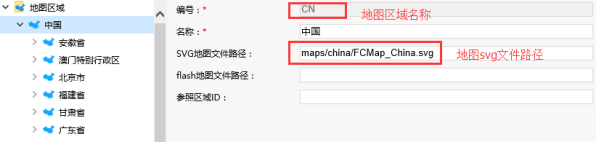
3、地图分析对应查询的编码数据。
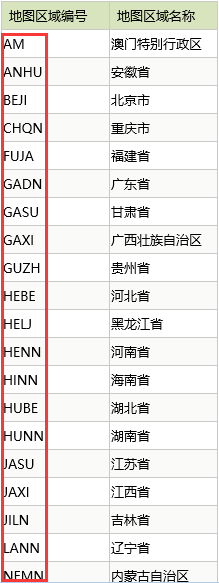
功能入口
地图分析功能入口:单击“定制管理“界面的快捷方式“地图分析”,或者在资源定制目录树上右键菜单中选择“新建分析 -> 地图分析”。如下图:
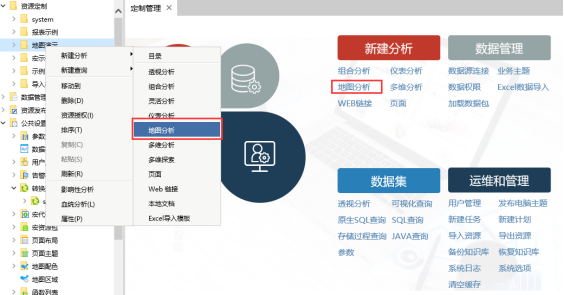
实战操作
使用 Smartbi 创建地图分析的流程如下图所示:
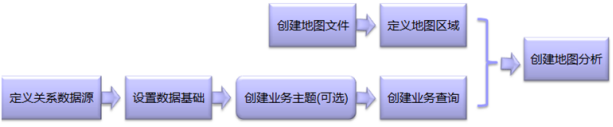
其中定义关系数据源请参考 定义关系数据源,设置数据基础请参考 设置数据基础,创建业务主题请参考 创建业务主题。下面我们将创建一个名为"各区域销售情况_地图分析"的地图分析,来展现"数量"和"运费"在区域中的分别情况,如下图所示:
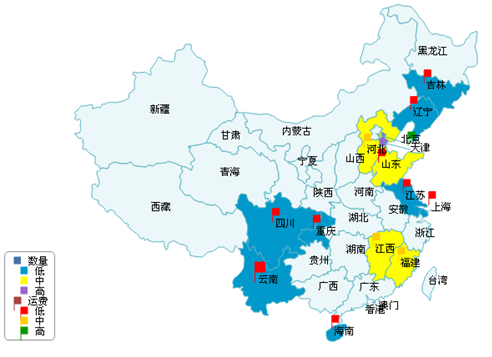
1、地图区域编码
我们首先需要知道地图区域编码,才能将查询出来的数据,与对应的地图区域关联到一起。我们可以通过选择“定制管理 -> 公共设置 -> 地图区域”来查看内置的地图区域编码,如下图所示。事实上这些信息都在系统知识库的"t_maparea"表中,可以直接将其数据导出。关于地图区域设置的更详细说明,请参见 地图区域管理。
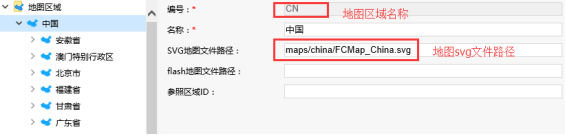
2、定义数据集
我们基于 快速创建灵活分析 > 定义业务主题 中定义好的的"订单主题"来创建仪表分析所依赖的可视化查询"各区域销售查询",具体操作如下:
在"定制管理"界面单击快捷方式 可视化查询,弹出"选择数据源"窗口。
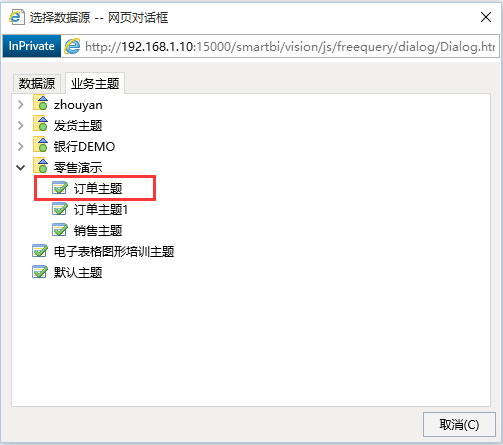
分别在"订单主题"下通过Ctrl键分别找到字段"上级区域编号"、"销售量"和"销售额",并把这些字段拖到"字段区"。如下图所示:
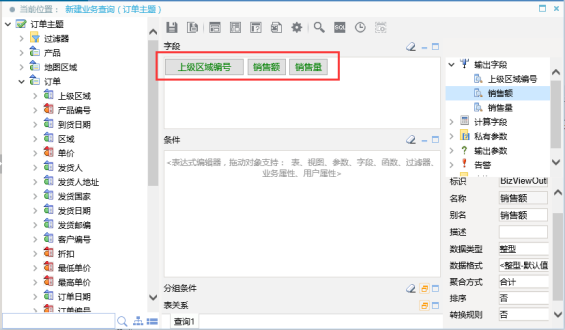
在工作区选择输出字段"销售额"和"销售量",在其对应的属性区设置聚合方式为"合计"。如下图所示:
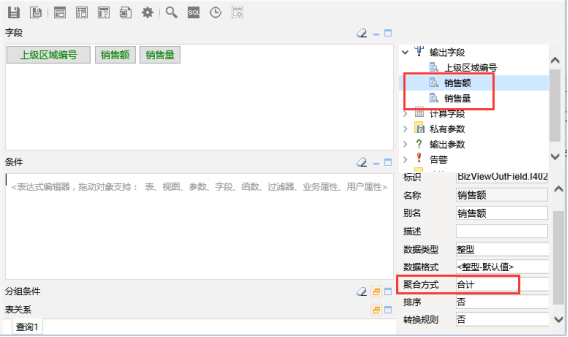
在可视化查询工具栏上点击 预览数据 按钮。则可以在弹出的对话框中预览数据。
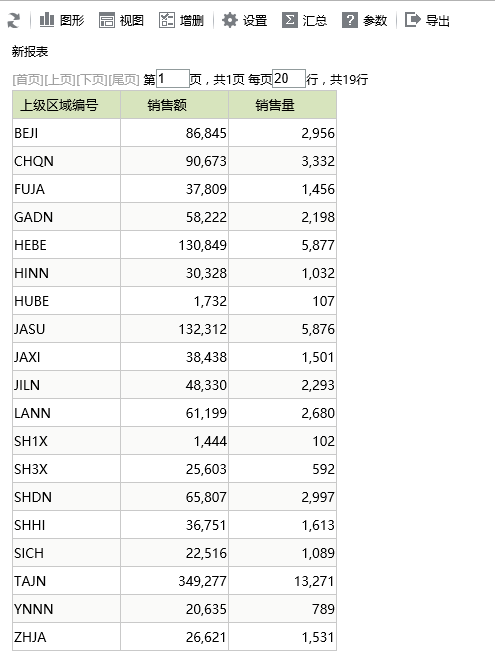
在可视化查询上工具栏上单击 保存 按钮,弹出"保存可视化查询"对话框。
在"保存可视化查询"对话框中,设置保存位置为"资源定制",输入名字为"各区域销售查询"。
在"保存可视化查询"对话框中,单击 确定 按钮,成功保存该可视化查询。
3、定义地图分析
定义好可视化查询后,我们接下来学习如何快速定义地图分析:
在"定制管理"界面选择快捷方式 新建地图分析,弹出"选择业务查询"对话框。
在"选择业务查询"对话框中,展开资源树,选择 资源定制目录 > 各区域销售查询,进入"图形设置"界面。
4、在"图形设置"界面进行相关设置:
设置图形选项:选择 指定地图 方式,在其下拉选项中选择"中国"。
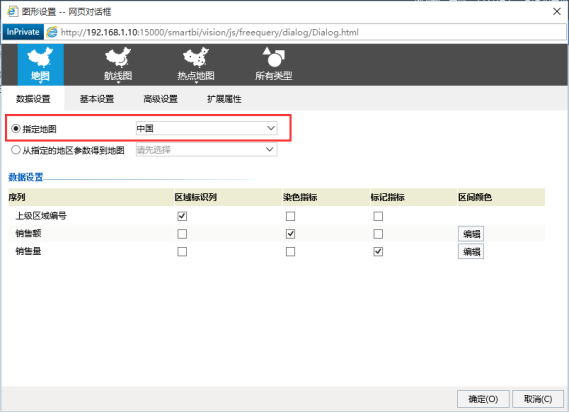
选择"上级区域编号"为地区标识列。选择"销售额"为染色指标,选择"销售量"为标记指标。
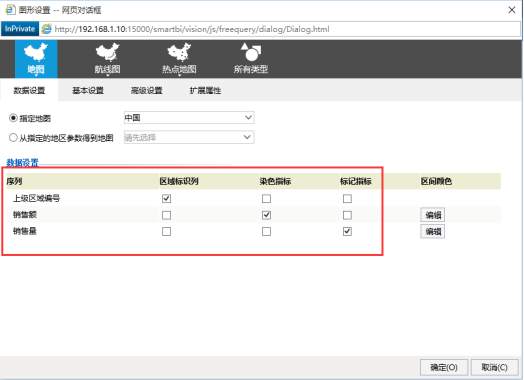
单击"销售额"对应区间颜色的 编辑 按钮,弹出"编辑指标区间颜色"对话框设置指标区间颜色,如下图所示:
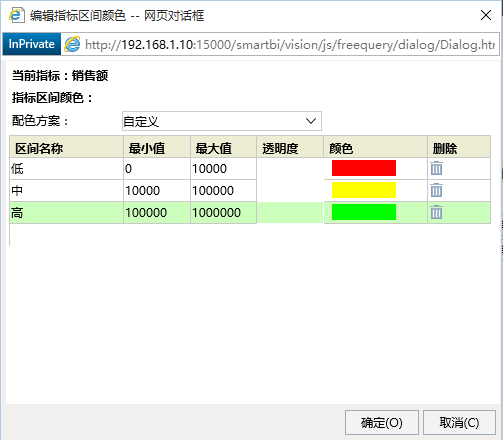
单击"销售量"对应区间颜色的 编辑 按钮,弹出"编辑指标区间颜色"对话框设置指标区间颜色,如下图所示:
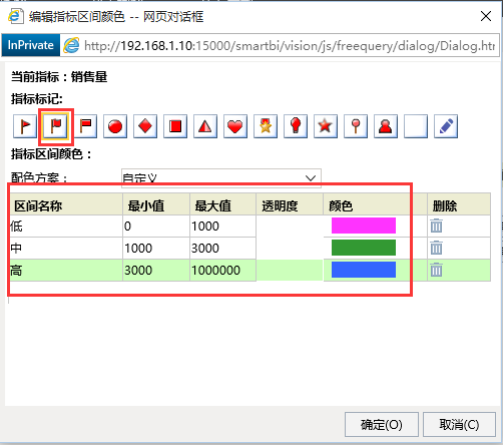
5、在"地图分析设置"界面单击 确定 按钮,进入"地图分析"展示界面。
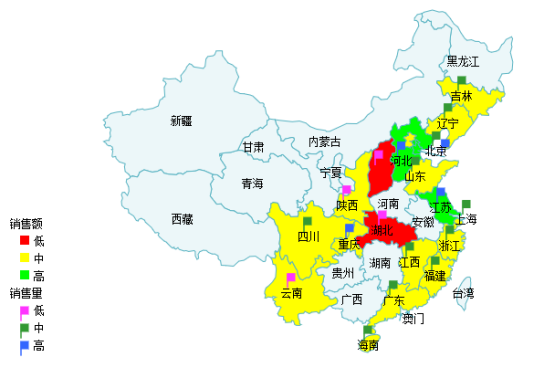
6、保存分析:点击工具栏 保存 按钮,在弹出的"保存报表"对话框中,选择报表需要保存的路径,保存当前新建的地图分析。
7、选择地图分析的 图形设置 按钮,进入到"地图分析设置"界面,允许对地图分析属性设置进行修改。如下图所示:
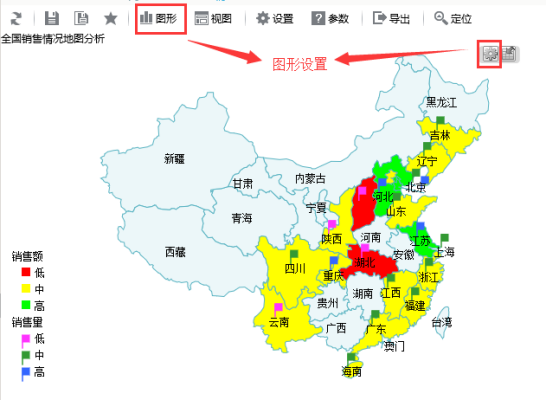
现如今,数据与我们日常生活紧密相关,从最初的计算机到现在大数据与人工智能,数据分析也不断融入我们的生活,随着业务分析的维度越来越多,对数据分析能力的要求就更高。但只要掌握方法和工具,不论是怎样的数据分析,也就那么一回事。就像Smartbi的ECharts图形不仅拥有丰富的可视化类型,还有多种数据格式无需转换,可以直接使用,它可以在千万数据的前端展现,拥有多渲染方案,不仅可以跨平台使用,还能设置绚丽的特效。
快来关注我,教你更多数据分析的知识!