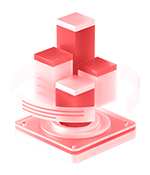如何选择适合的数据地图可视化工具?
零售行业:门店销售分布、会员活跃热区
政府监管:污染源定位、交通拥堵预警
能源行业:电力站点、管线布局、巡检轨迹
地产行业:楼盘热度地图、地块开发图
选择合适的地图类型:例如分布类用点图,密度类用热力图,方向性可用飞线图
控制信息密度:避免地图上元素过多,导致阅读困难
统一配色风格:保持主题一致性,增强整体美感
做好图表联动设计:地图与其他图表互相联动,更好支持业务分析
在交通监控、疫情追踪、营销分析、政务治理等场景中,地图作为空间信息的载体,成为数据可视化的重要组成部分。相比传统图表,地图可展示区域分布、地理趋势与空间聚集效应。选好地图可视化工具,是构建有效地理数据分析系统的第一步。本文将围绕地图可视化工具的核心功能、选型要点以及主流产品进行全面解析。
一、地图可视化工具的核心功能
1. 多类型地图支持
包括行政区域图(省、市、区)、热力图、飞线图、点图、轨迹图等。
2. 图层叠加与自定义样式
支持基础地图上叠加多图层、图标、标签,并自定义颜色、形状、透明度等样式。
3. 空间数据绑定与交互联动
可将指标数据与地理位置绑定,并实现点击、缩放、下钻、联动图表等交互操作。
4. 地图数据源兼容性
可读取 GeoJSON、Shapefile、经纬度坐标点等格式,支持在线或本地地图底图服务。
5. 地图服务集成能力
支持接入高德、百度、腾讯、天地图等主流地图服务,并具备离线地图渲染能力。

二、地图可视化工具选型参考标准
维度 | 重点考察 |
功能丰富性 | 是否支持多种地图类型与交互方式? |
易用性 | 是否提供图形化配置、拖拽操作?是否适合非技术人员? |
地图兼容性 | 是否支持多地图厂商API?是否支持离线加载? |
数据联动能力 | 是否可与其他图表组件联动,实现综合分析? |
性能与安全 | 地图渲染是否流畅?数据是否可本地部署? |
可定制能力 | 是否支持图层控制、图标样式修改、个性化配色? |
三、主流地图可视化工具对比
工具 | 优势 | 适用场景 |
ECharts 地图模块 | 支持基础地图类型,文档丰富,开源免费 | 中轻量可视化项目 |
Mapbox / Leaflet | 地图渲染强大,适用于GIS专业领域 | 复杂地图交互项目 |
Smartbi 地图组件 | 图形化配置,内置中国区域地图,支持飞线图、热力图、点图等,适合业务用户 | 政务、零售、能源等空间分析场景 |
Smartbi地图组件内置行政边界图与地理坐标系,无需编码即可绑定业务数据,适合快速搭建区域销售地图、疫情分布图、设备位置图等应用。
四、地图可视化应用典型场景
Smartbi广泛服务于政府、制造、能源等行业客户,如某电网客户通过Smartbi地图组件构建了全国变电站实时运行状态大屏,提升了调度效率与安全预警能力。
五、提升地图可视化效果的实用建议
总结
地图可视化工具不仅是展示空间信息的载体,更是连接业务与地理的桥梁。选对工具,可以帮助企业从“位置”出发,发现数据价值。Smartbi地图组件凭借图形化配置、多种地图类型支持及高兼容性,为企业快速构建空间数据分析能力提供了强力支持。
新一代商业智能BI工具
覆盖传统BI、自助BI、现代BI不同发展阶段,满足企业数字化转型的多样化需求