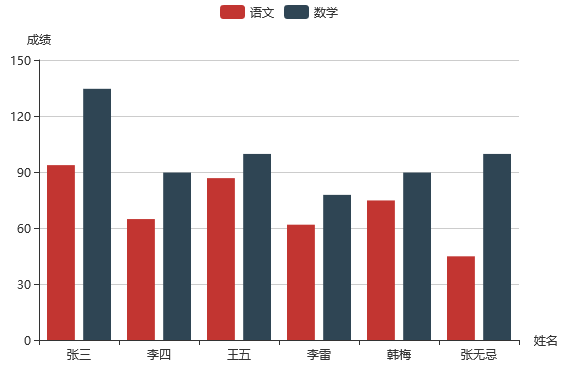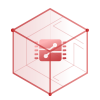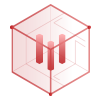智能BI平台 全新升级
Smartbi AIChat
一站式ABI平台
Smartbi Insight
智慧数据运营平台
Smartbi Eagle
电子表格软件
Smartbi Spreadsheet
 联系我们: 400-878-3819
联系我们: 400-878-3819
行业解决方案
覆盖金融、制造、医疗、政府、零售等主流行业
 联系我们: 400-878-3819
联系我们: 400-878-3819
服务与支持
思迈特软件提供多种自动和人工服务方式,为您的产品使用和项目保驾护航
投诉热线:199-2645-9486
投诉邮箱:complain@smartbi.com.cn
国内领先的商业智能 BI 和 AI 应用厂商
Agent BI实践的先行者与引领者
还在苦恼报表图表的制作?制作图表的小技巧分享
发布时间:2021-01-25 游览量:3706
众所周知,图形是一个涵盖内容非常大的主题,不同图形样式、数据等千变万化。以Smartbi柱图为例,我们可以设置柱子的方向、柱子的颜色、数据标签的位置等等。在数据序列上,我们可以创建单柱图、也可以创建多柱图。
什么是单柱图呢?顾名思义,就是只有一个系列数据。
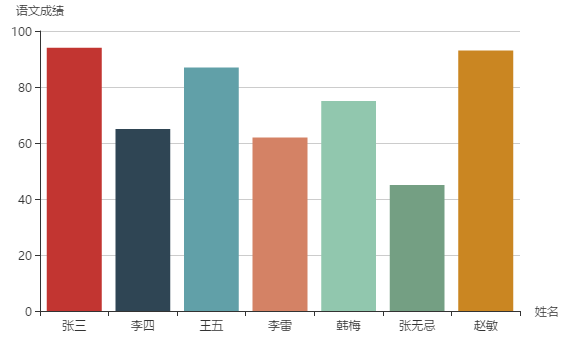
什么是多柱图呢?区别于单柱图,可以展示2个,3个,……,n个系列数据。
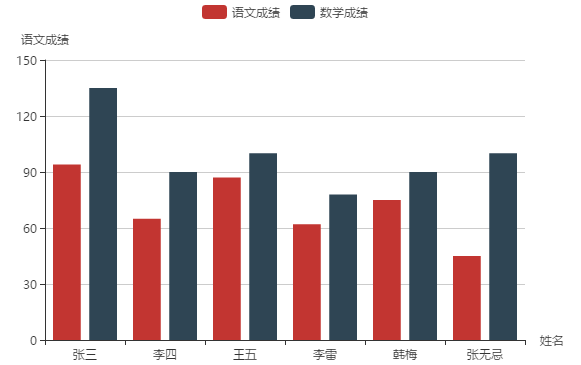
基于Smartbi报表制作的实际动手制作单柱图
制作单柱图,首先准备数据集。包含“姓名”和“语文成绩”数据。如下:
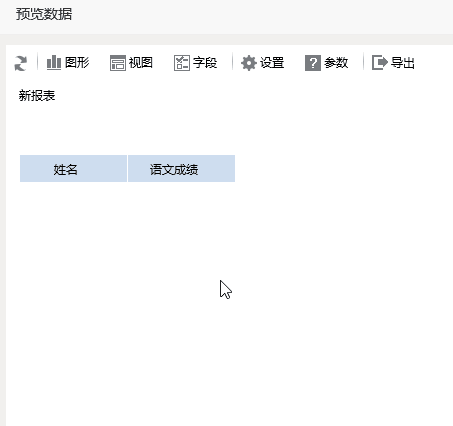
使用该数据集,创建仪表分析。选择“柱图”,勾选“姓名”字段为“分类(X)轴”,“语文成绩”字段为“指标(Y)轴”,即可实现单柱图。如下:
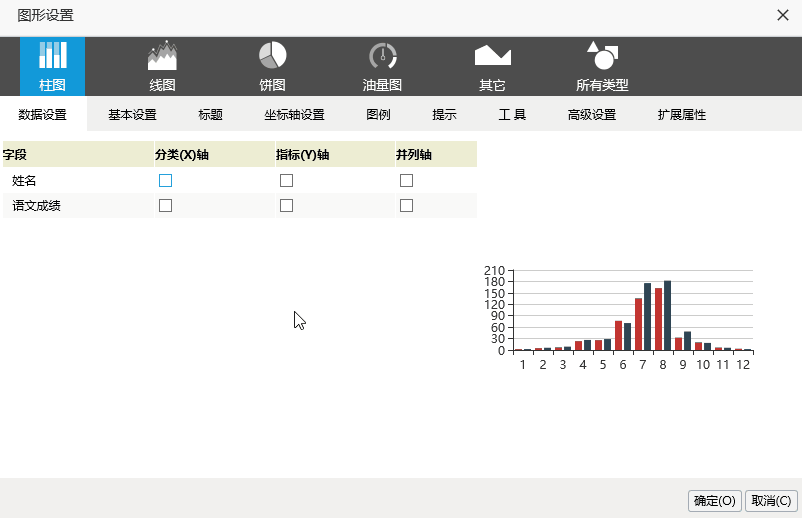
基于Smartbi报表制作的实际动手制作多柱图
多柱图的制作过程与单柱图是一样的。首先,准备数据集,包含“姓名”、“语文成绩”和“数学成绩”,如下:
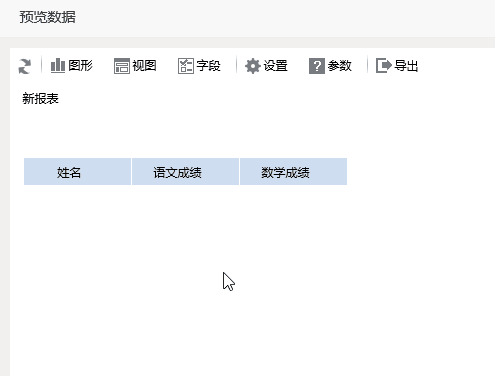
使用该数据集,创建仪表分析。选择“柱图”,勾选“姓名”字段为“分类(X)轴”,“语文成绩”字段和“数学成绩”为“指标(Y)轴”,即可实现多柱图。如下:
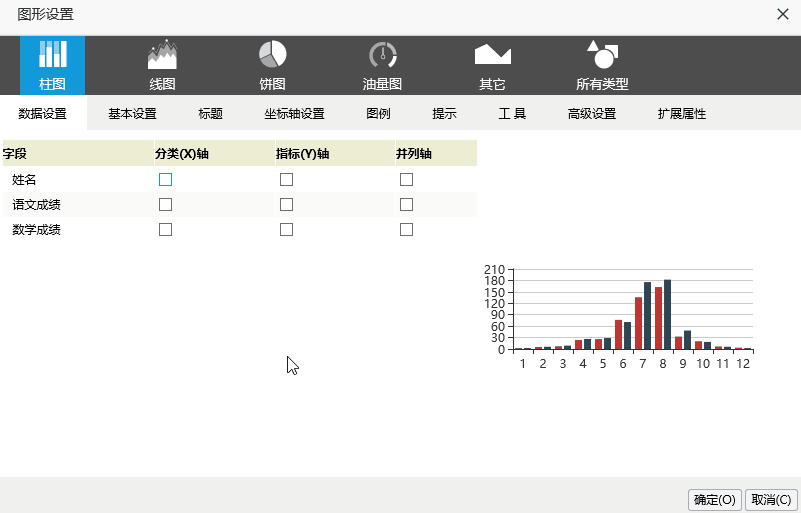
制作单柱图和多柱图的步骤其实非常简单。但是在制作多柱图时,有可能存在以下两种特殊情况:
(1)成绩科目可能有语文、数学,有可能会增加英语、生物等学科成绩。学科是无法固定的,因此也无法确定柱图中需要勾选为“指标(Y)轴”的字段
(2)在前面的步骤中,数据集中的数据都是以下形式,每个学科成绩单独成一列

但有些时候,实际的业务数据可能是以下形式的
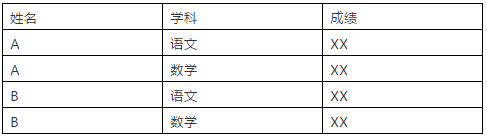
针对以上两种特殊情况,我们可能会觉得难以创建出我们想要的多柱图。那么,到底有没有什么方法呢?其实,我们在创建仪表分析时,可以通过“并列轴”这一设置项,简单地创建多柱图。
基于Smartbi报表制作的并列轴
在仪表分析的图形设置界面中,可以将字段勾选为“并列轴”。
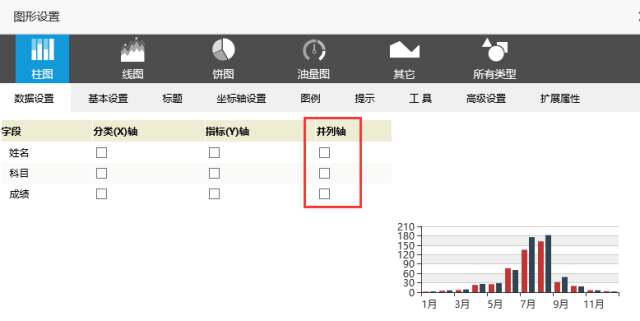
这样可以实现将数据进行“行转列”的作用:
比如下图中是数据集中的数据,包含3列:姓名、科目和成绩
在图形设置时,勾选“姓名”字段为“分类(X)轴”,勾选“成绩”字段为“指标(Y)轴”,并将“科目”字段勾选为“并列轴”。
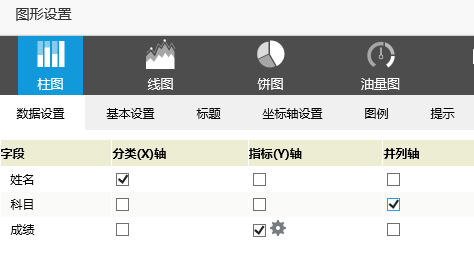
最终展示的图形为多柱图,效果如下:
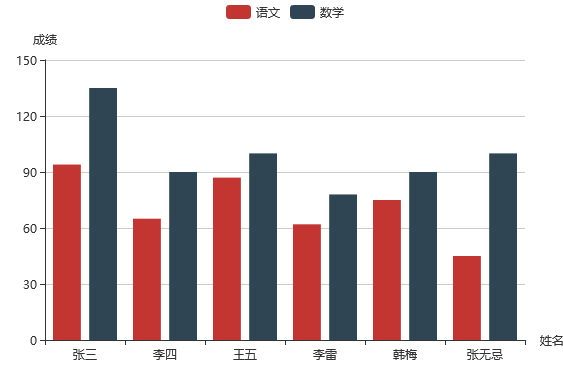
实际上当勾选“科目”字段为并列轴之后,用于作图的数据就自动转换成了以下的形式
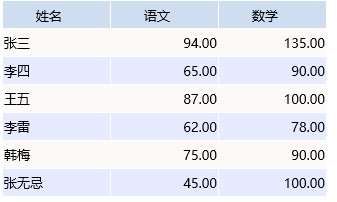
相当于勾选了“姓名”字段为“分类(X)轴”,“语文”和“数学”字段为“指标(Y)轴”了。完整的制作流程可以查看下文。
基于Smartbi报表制作多柱图-巧用并列轴
首先,准备数据集。包含“姓名”、“科目”和“成绩”字段
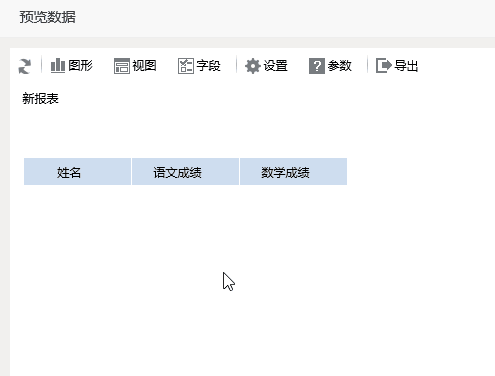
基于该数据集,创建仪表分析。选择“普通柱图”,勾选“姓名”字段为“分类(X)轴”,“成绩”字段为“指标(Y)轴”,“科目”字段为“并列轴”
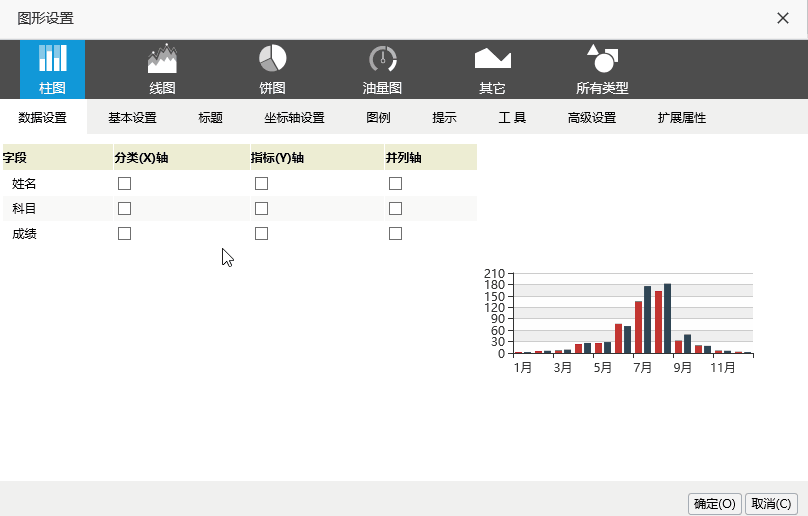
可以将图例显示在上方,最终展示效果如下