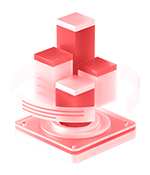很多人在用EXCEL在制作报表时,你会遇到这样一个问题,,多人数据填报,即数据是从几十人甚至数百人那里收集的,这将导致一个问题。总结汇报需要花费大量精力进行数据汇总,这是非常低效的。此外,数据在流动过程中也非常容易出错,因为它们纯粹是手工收集的。如果数据量很大,它们将不可避免地出错。只要数据错误,他们就必须加班赶工,这是一个非常头痛的问题。
熟悉Excel工具的小伙伴可能知道,Excel也具备多人填报的能力,目的是为了同时收集多人信息,但用Excel填表过程中容易出现以下情形:
Excel表表头字段被修改、填写数据格式不统一,如生日可能存在3月2日、2012.3.2、2012年3月2日、2012-3-2等写法;
Excel表格里无法限制必填项,要求必须填写的字段无法审核;
Excel表格里无法限制每个人的填写次数、每日填写次数;
Excel表格里无法限制修改权限;
Excel表格里,别人填了表无法及时通知建表人等……
这些问题在spreadsheet电子表格通过开发填报报表中可以被完美地解决。帮助报销人员,财务带来便利,快速进行财务报销,大大减轻工作量。
Spreadsheet电子表格填报功能概述
多人填报功能旨在于实现不同用户填报同一张报表数据时的权限控制,可以按照部门、区域、层次等来控制用户填报数据的权限,且填报完成后,也控制了用户浏览数据的权限。
填报系统使用流程
Spreadsheet软件报表填报系统多人填报功能的使用流程如下:


以上流程中:
· 准备工作:包含填报库的连接、填报报表的设计。
· 设置权限:表示设置不同用户允许填报的数据权限。
· 设置填报:表示设置数据表的填报规则。
· 执行填报:表示不同用户在前端进行数据表填报。
· 浏览效果:实现不同用户填报相应的数据后,数据也只对有权限的用户开放。
Spreadsheet多人填报系统软件应用案例:
背景:
某公司的每月底需要公司需要各部门的相关人员填写当月的报销费,且填报后的所有数据只允许所属部门的用户浏览,不允许跨部门查看数据。
下面,我们先确定好如下的人员架构和填报表样。
人员架构
本案例涉及的人员架构如下:

填报表
本案例涉及的填报表样如下:

实现方法
实现本案例的方法如下:
准备工作
1、 在数据库中创建如下三个用于存储填报数据的表:

2、 在“数据连接”界面连接填报库:

连接成功后,在其“数据库管理”界面中将第1步骤定义的三个数据表选定:

3、 在“用户管理”界面创建如下用户组及用户:

角色设置如下:

市场部、行政部、研发部设置的角色为“填报角色”,填报角色的操作权限为“分析展现”,如下所示:

4、 在电子表格设计器中进行如下表样设计:

设置权限
登录电子表格设计器,进行权限设置:
1、 拖拽填报库中三个填报报表对应的字段到单元格进行绑定,这样用于实现在浏览端读取填报库中对应表的数据展现:

2、 设置填报的数据权限:单击电子表格设计器工具栏中的 权限列表 按钮,按照下图进行设置:

设置填报
1、 设置回写规则:单击电子表格设计器工具栏中的 回写规则 按钮,按照下图进行设置:
研发部:

行政部:

市场部:

通过定义三个填报报表字段与当前电子表格中的单元格的对应关系而实现。
2、 设置填报属性:
单击电子表格设计器工具栏中的 填报属性 按钮,按照下图进行设置:单元格区域“C4:E10”为“数字”类型。


上图中的正则表达式 ^[+-]{0,1}|[0,9][.]$ 用于实现:只允许输入带正负号的数字。
执行填报
以上步骤全部设置完成后,保存该电子表格。
然后分别用不同部门的填报人员账号登录进行数据填报。
1、 研发部的填报用户登录填报研发部的报销数据:

2、 市场部的填报用户登录填报市场部的报销数据:

浏览效果
以上操作全部完成后,不同部门的人员登录可以看到其部门相应的数据。
而设置管理员能看所有数据的时候,登录管理员账号便一览全表

Spreadsheet电子表格软件给予多的人填写及其流程审批等服务。多人协同填报可根据表格级别数据权限设置,使不一样部门(机构)的填好工作人员只有依据同一表格录入和查询所在部门的统计数据。收集信息后,各个部门将自动升级和汇总数据。在保障数据安全的前提下,流程审批的应用又可大大的提高效率,减少沟通成本,审核通过的信息都将储存于数据库系统适合于进一步的数据统计分析。其灵活配置最大程度地达到公司平时数据收集的标准。